Garden with Insight v1.0 Help: Group editor
You use the group editor to create and change groups. Groups are made
up of aspects, which are attributes or properties that describe the objects
in the simulation. There are over 800 aspects in the simulation, and groups help you to organize the
aspects into smaller sets. You make a group by selecting aspects from all the possible aspects.
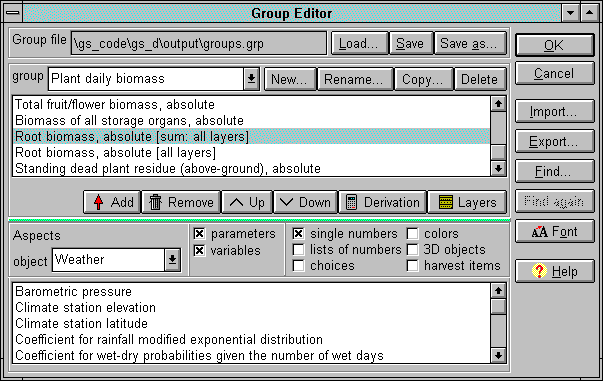
The group editor window
Groups file and list of groups
At the top of the group editor window is listed the group file currently in use. To open and use a new
group file, click Load. To save the current group file, click Save. To save the current
group file with a different name, click Save as.
Below the group file is a drop-down list box with all of the groups in the current groups file. Click on this
list to choose a different group to edit. Click on New to create a new group; click on
Rename to change a group's name; click on Copy to create a new group that is a copy
of the currently selected group; and click on Delete to remove the current group from the list.
Lists of aspects
Under the groups box are two large list boxes, the group aspects list box (on top) and the
aspects list box (on bottom). The group aspects list box contains only the aspects in the current
group. The aspects list box contains all the aspects in the entire simulation from which you can draw.
Adding, removing, and rearranging group aspects
To add aspects to the current group, select one or more aspects in the aspects list box, then click
Add. Select multiple aspects by holding down the shift key (for aspects in a row) or the control
key (for aspects not in a row). You can also add one aspect at a time by clicking on it in the aspects list
box and dragging it to the group aspects list box.
If the selected aspect in the current group pertains to soil layers, the Layers button will become
active. Select the aspect you want to change in the top list box, then click Layers to bring up the
soil layer options window to change layer options. As a shortcut, you
can also right-click on the selected aspect instead of clicking the Layers button.
To remove aspects from the current group, select one or more aspects in the group aspects list box, then
click Remove. You can also remove one aspect at a time by clicking on it in the group aspects
list box and dragging it to the aspects list box.
To rearrange aspects within the current group, select one or more aspects in the group aspects list box,
then click Up or Down. You can also move one aspect at a time by clicking on it in the
group aspects list box and dragging it to another place in the list.
Viewing choices for aspects
In the aspects list box, you can limit the number of aspects you see at any time by choosing between
different types of aspects. First you must choose an Object from the drop-down list box:
Weather, Soil Patch, Plant, Drawing Plant, or Bag. (The
Drawing Plant object contains drawing parameters for the plant.)
You can also choose what aspect types you would like to see. In the first section of check boxes,
choose from parameters (values you enter) and
variables (values the simulation calculates). In the second list of check boxes, choose from the
various types of data. You will notice that these types correspond to the types of browser components. Experiment with turning on different types of aspects
to learn more about the types.
When you are finished with the group editor, click OK to save your changes to the groups or
Cancel to abandon them. Note that canceling your changes will not affect the groups file if you
have already saved the changed garden groups to it.
Finding aspects
Since there are so many aspects even when you choose an object and aspect type, it can be hard to
find an aspect simply by looking in the aspect list box. To find any word or part of a word in an aspect's
name, click the Find button (or type Alt-F), type in the letters you want to find, then
click OK. The first aspect matching the text you typed will be selected, or the program will tell
you there is no match. The text matching is not case sensitive, so "WATER" and
"water" will find the same aspects. To find the same text again, click the Find again
button or type Alt-G. To find a new word, click the Find button again.
See also:
How to make a new group
How to rearrange the aspects in a group
| 
